Toast is a simple pop-up notification message, that automatically fades away after a certain amount of time. Toasts are used to notify user of a completion of certain operation, for example, if you are working on a task management application, toast can be used to tell your user that a task has been successfully saved.
Toast can be displayed as a simple text message or a more informative and pretty customised view. We will take a look at both ways, and start with a simple one:
Simple Toast View
I will use a button to display our toast, so first thing that we need to do is to add a button element to the app layout:
activity_main.xml file:
| 1234567891011121314151617 |
<RelativeLayout xmlns:android="http://schemas.android.com/apk/res/android"
xmlns:tools="http://schemas.android.com/tools"
android:layout_width="match_parent"
android:layout_height="match_parent"
android:paddingBottom="@dimen/activity_vertical_margin"
android:paddingLeft="@dimen/activity_horizontal_margin"
android:paddingRight="@dimen/activity_horizontal_margin"
android:paddingTop="@dimen/activity_vertical_margin"
tools:context=".MainActivity" >
<Button
android:id="@+id/button1"
android:layout_width="wrap_content"
android:layout_height="wrap_content"
android:text="Show Toast" />
</RelativeLayout>
|
Now lets go ahead and modify our activity file.
MainActivity.java file:
| 123456789101112131415161718192021222324252627282930313233343536 |
package simpletoasttutorial.tktutorials.com;
import android.app.Activity;
import android.content.Context;
import android.os.Bundle;
import android.view.View;
import android.view.View.OnClickListener;
import android.widget.Button;
import android.widget.Toast;
public class MainActivity extends Activity {
public Button showToast;
public int duration;
final Context context = this;
@Override
protected void onCreate(Bundle savedInstanceState) {
super.onCreate(savedInstanceState);
setContentView(R.layout.activity_main);
showToast = (Button) findViewById(R.id.button1);
duration = Toast.LENGTH_LONG;
showToast.setOnClickListener(new OnClickListener() {
@Override
public void onClick(View arg0) {
Toast.makeText(context, "Hello!", duration).show();
}
});
}
}
|
Explanation:
To display a toast message we are using makeText() and show() methods.
makeText() method requires three parameters to be passed on to it:
- application context
- message text - in our case it is a string "Hello!"
- duration - we've declared this variable in the beginning of the activity class and set its value to duration = Toast.LENGTH_LONG; (line 23) which means that we will show the message for a long period of time. Alternatively this variable value can be set toToast.LENGTH_SHORT;
Demo
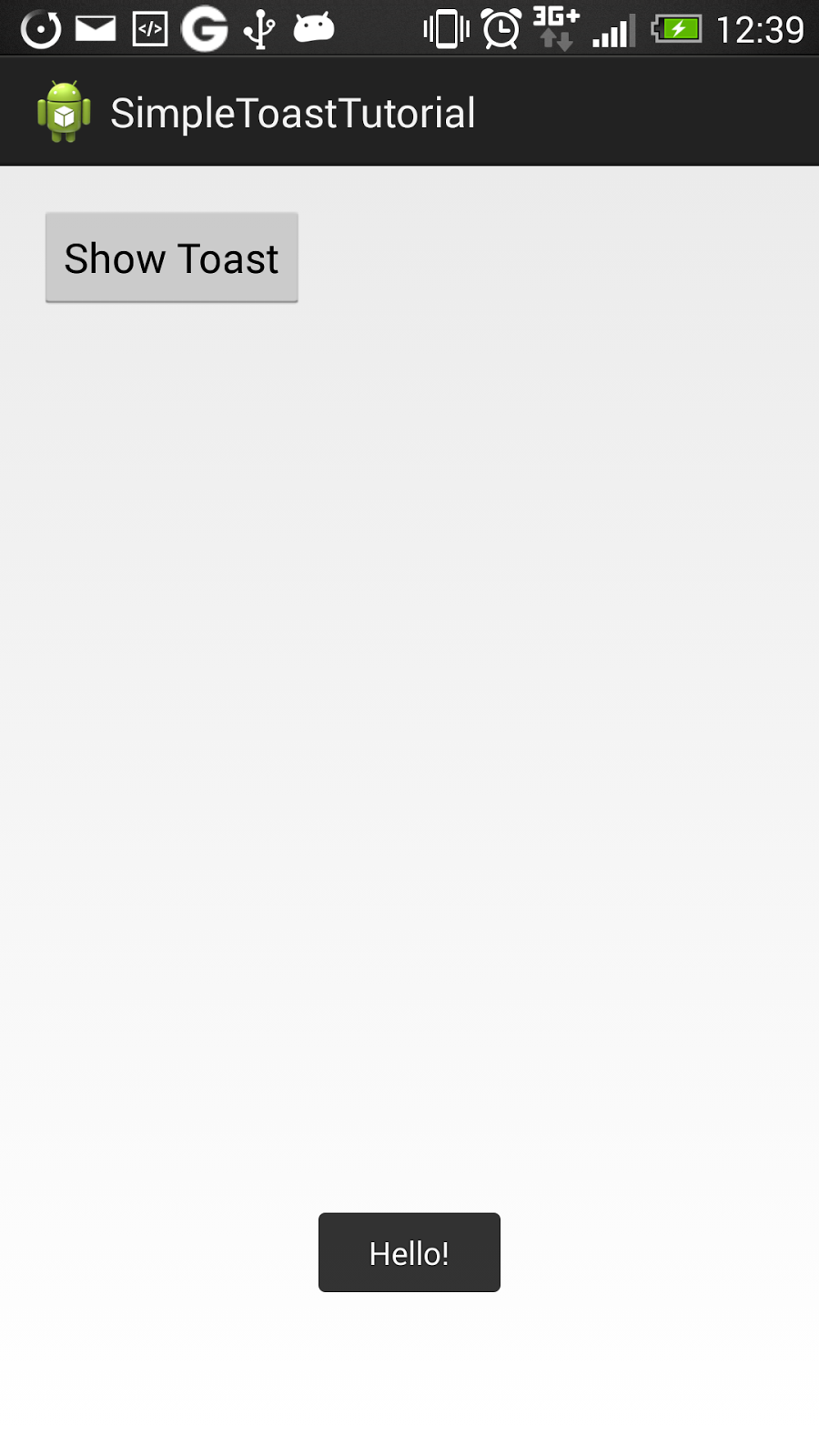 |
| Android Simple Toast Example |

Custom Toast View
To have a prettier toast message displayed in your application you will need to create a customized layout for your toast. To create a customized layout go to the res/layout directory, create a new xml file and paste the following code into it:
toast_layout.xml file:
| 1234567891011121314151617181920 |
<?xml version="1.0" encoding="utf-8"?>
<LinearLayout xmlns:android="http://schemas.android.com/apk/res/android"
android:id="@+id/toast_layout_root"
android:orientation="vertical"
android:layout_width="fill_parent"
android:layout_height="fill_parent"
android:padding="8dp"
>
<TextView android:id="@+id/text"
android:layout_width="wrap_content"
android:layout_height="wrap_content"
android:textSize="35sp"
android:layout_gravity="center_horizontal"
/>
<ImageView android:src="@drawable/toast_big"
android:layout_width="wrap_content"
android:layout_height="wrap_content"
android:layout_marginRight="3dp"
/>
</LinearLayout>
|
As you can see our layout has two elements:
- TextView - to display out toast message text;
- ImgaeView - to display an image;
Important!
On line 3 our layout id is defined, which is required to be able to inflate this layout from XML.
Now (as you've probably guessed already:) we need to modify our activity file.
ActivityMain.java file:
| 1234567891011121314151617181920212223242526272829303132333435363738394041424344 |
package toasttutorial.tktutorials.com;
import android.app.Activity;
import android.os.Bundle;
import android.view.Gravity;
import android.view.LayoutInflater;
import android.view.View;
import android.view.View.OnClickListener;
import android.view.ViewGroup;
import android.widget.Button;
import android.widget.TextView;
import android.widget.Toast;
public class MainActivity extends Activity {
public Button button;
@Override
protected void onCreate(Bundle savedInstanceState) {
super.onCreate(savedInstanceState);
setContentView(R.layout.activity_main);
button = (Button) findViewById(R.id.button1);
button.setOnClickListener(new OnClickListener() {
@Override
public void onClick(View v) {
LayoutInflater inflater = getLayoutInflater();
View layout = inflater.inflate(R.layout.toast_layout,
(ViewGroup) findViewById(R.id.toast_layout_root));
TextView text = (TextView) layout.findViewById(R.id.text);
text.setText("Hello!");
Toast toast = new Toast(getApplicationContext());
toast.setGravity(Gravity.CENTER_VERTICAL, 0, 0);
toast.setDuration(Toast.LENGTH_LONG);
toast.setView(layout);
toast.show();
}
});
}
}
|
Explanation:
line 29 - first we need to retrieve LayoutInflator using getLayoutInflator() method. Then we create a view object and, using LayoutInflator that we have just retrieved, we inflate the layout from XML into a View object;
line 33 - set the value of the TextView;
line 37 - set the location at which the notification should appear;
line 38 - set duration;
lines 39-40 - set the view to show and call show() to display our toast.
Demo
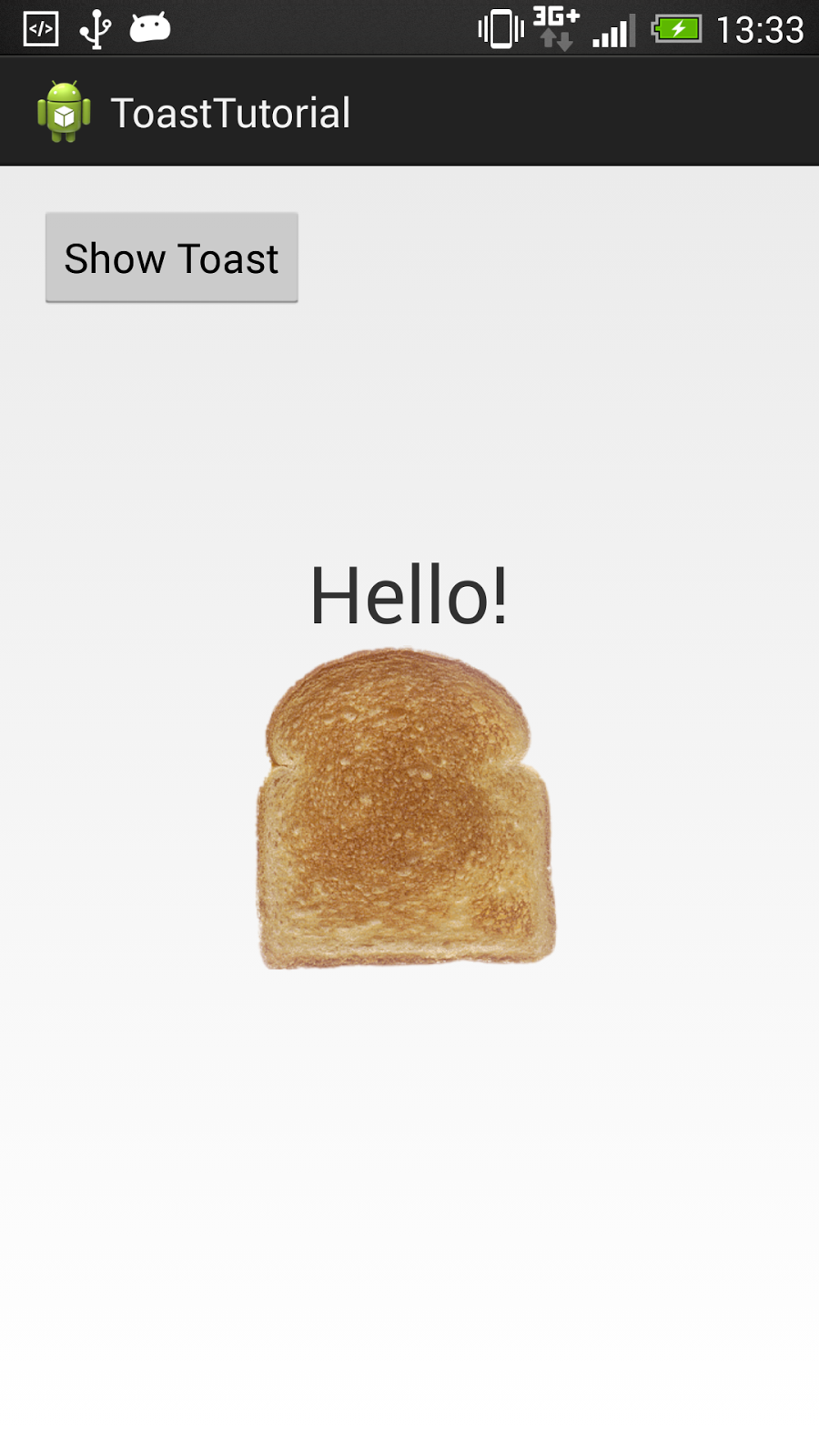 |
| Android Custom Toast Example |
Source Code
References:
http://developer.android.com/guide/topics/ui/notifiers/toasts.html
Toast imgae is taken from here:
http://www.wpclipart.com/food/breads_and_carbs/bread/toast.png.html
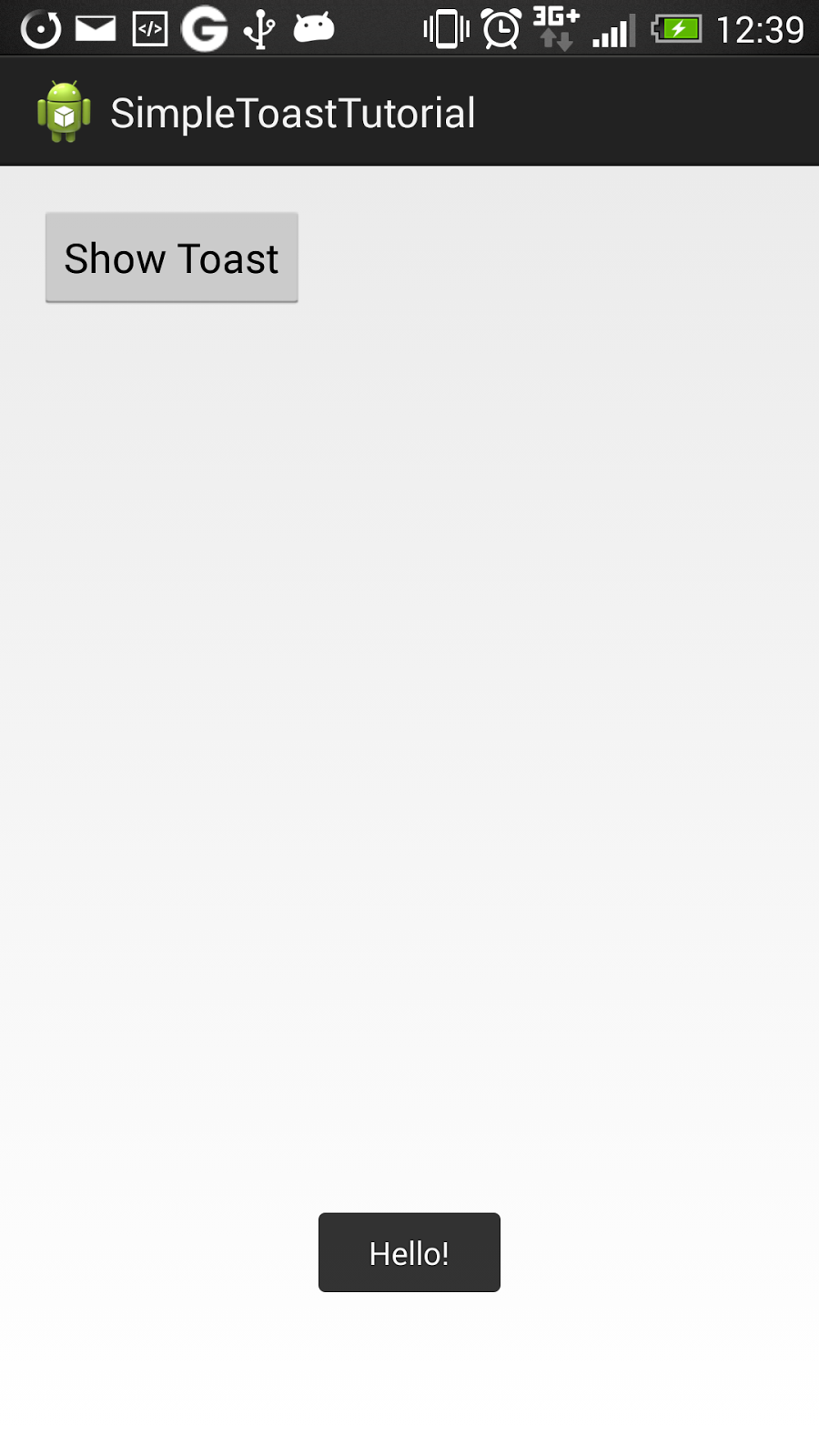
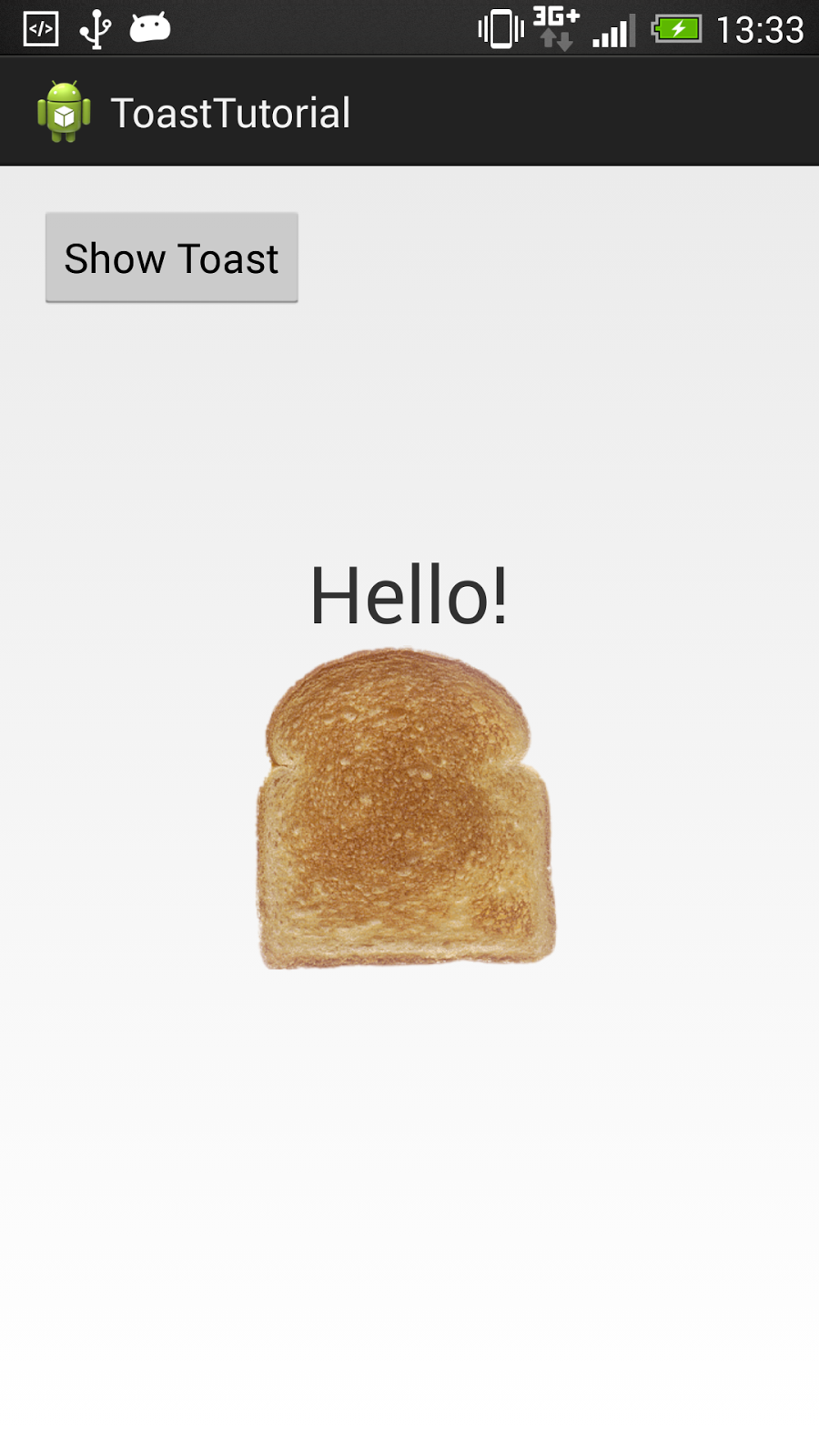









0 comments: